As professionals, we often collect numerous business cards from networking events, meetings, and conferences. Keeping track of these cards and manually inputting contact information can be time-consuming. Thankfully, the iPhone’s Live Text feature offers a powerful and convenient solution, turning your device into an Optical Character Recognition (OCR) tool for business cards. And when combined with Folocard, you can maximize your networking experience by sending personalized follow-up emails, exporting contact information, and integrating with other systems.
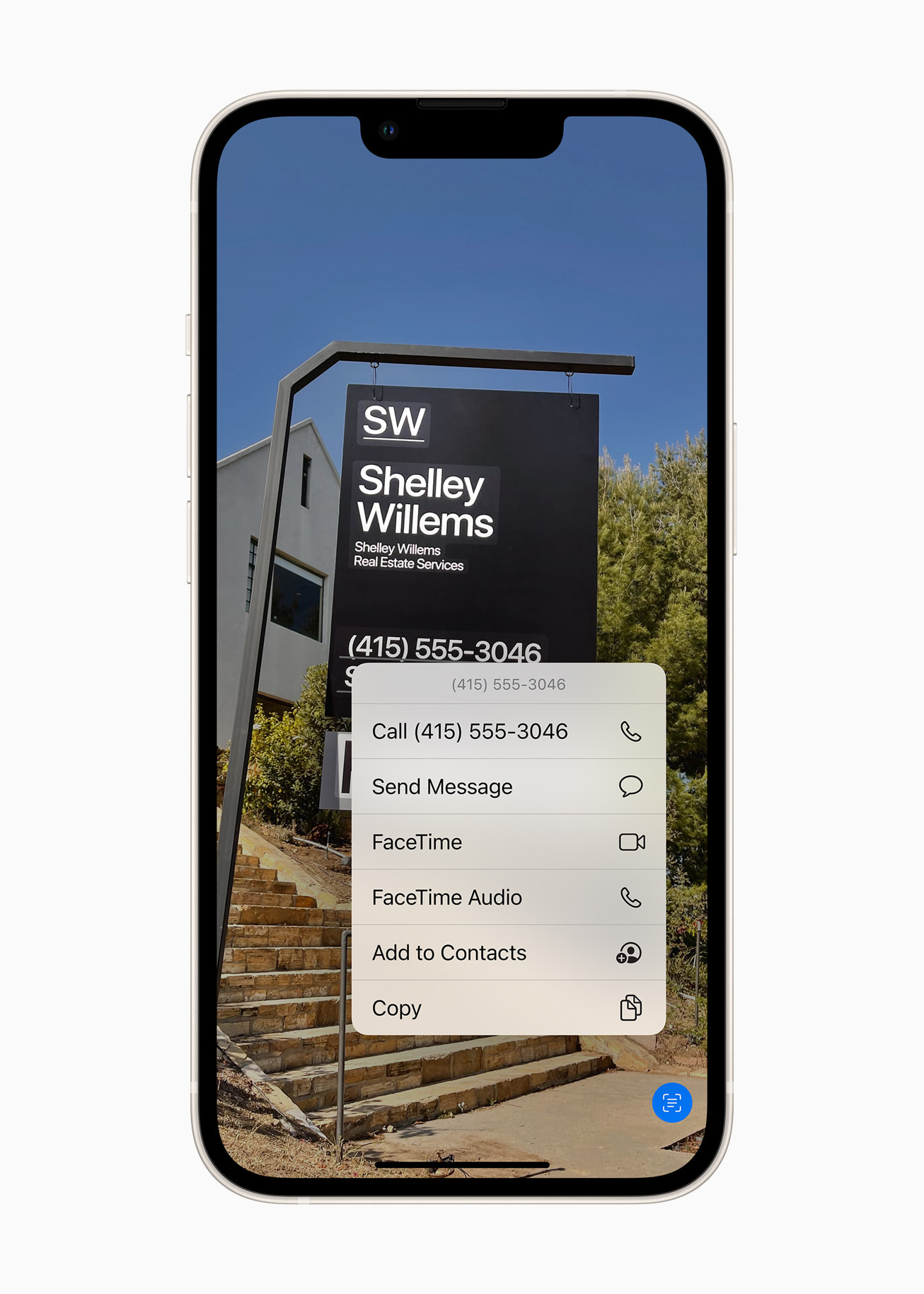
When Apple Announced iOS15 they claimed:
Live Text
– Apple Release Notes iOS 15
- Live Text makes text interactive in your photos so you can copy and paste, look up, and translate in Photos, Screenshot, Quick Look, Safari, and live previews with Camera (iPhone XS, iPhone XS Max, iPhone XR and later)
- Data detectors for Live Text recognize phone numbers, emails, dates, street addresses, and more in photos so you can take action on them
- Live Text is available from the keyboard letting you insert text directly from the camera viewfinder into any text field
In this tutorial, we’ll explain how to use the Live Text feature to digitize business cards and take various actions, such as making a call, sending a text message, emailing, saving contact details, and looking up locations. Then, we’ll delve into the advanced features of Folocard that can enhance your networking process even further.
Step 1: Ensure Compatibility and Update Your iPhone
First, make sure your iPhone is compatible with the Live Text feature. Live Text is available on the iPhone 6s and later models running iOS 15 or later. To update your device, follow the instructions in this Apple support guide.
Turn on Live Text
Before you start using Live Text, make sure it’s turned on for all supported languages.
- Go to Settings
> General > Language & Region.
- Turn on Live Text (green is on).
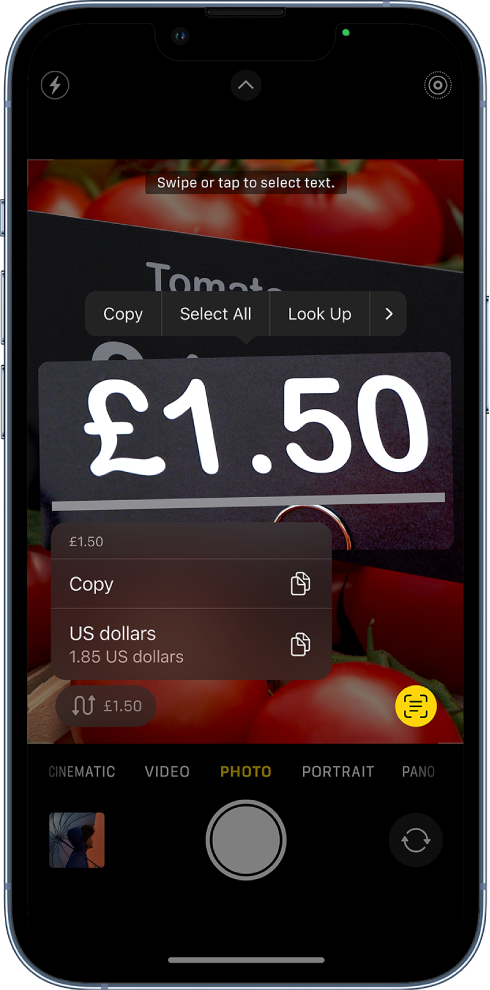

Step 2: Capture the Business Card with Your iPhone Camera
Open the Camera app on your iPhone and position the business card within the camera frame. Ensure that the text on the card is clear and legible.
Step 3: Select and Extract Text from the Business Card
Once the camera recognizes the text, it will be highlighted with a yellow bounding box. Tap on the highlighted text to select it. You can then copy the selected text by tapping “Copy” on the context menu that appears.
Step 4: Take Action with the Extracted Information
After copying the text, you can take various actions based on the information:
- Make a Call: If the text contains a phone number, tap and hold the number to access the option to make a call.
- Send a Text Message: You can also tap and hold the phone number to send a text message.
- Email: Tap and hold an email address to compose a new email.
- Save Contact Details: To save the contact information to your address book, tap and hold the text and select “Add to Contacts” or “Create New Contact.”
- Look Up Locations: If the text includes an address, tap and hold the address to access Maps and view the location.
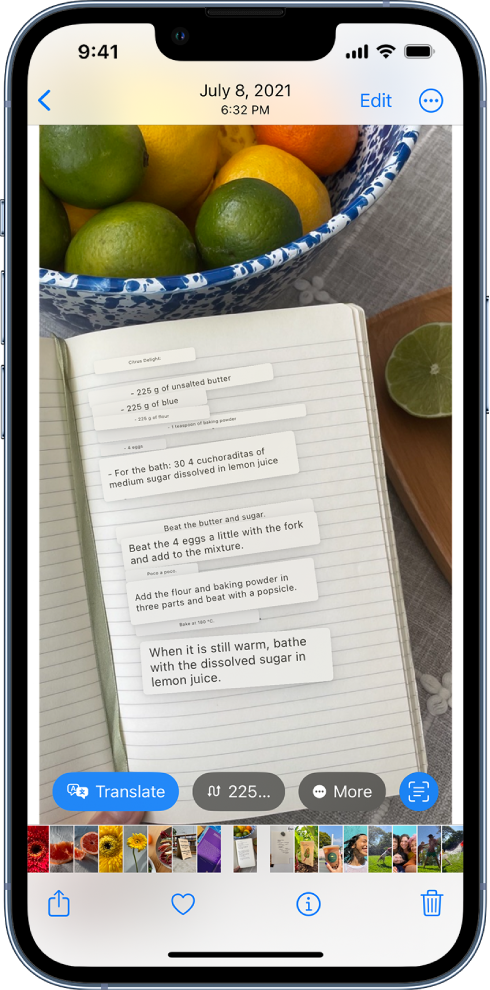
Step 5: Elevate Your Networking with Folocard
While the Live Text feature offers a fantastic solution for capturing and utilizing business card information, Folocard takes it a step further with several advanced features:
- Personalized Follow-Up Emails: Folocard offers an email template that uses the extracted info to send follow-up emails quickly. You can automatically include the contact’s first name in the email draft upon generation, adding a personal touch to your communication.
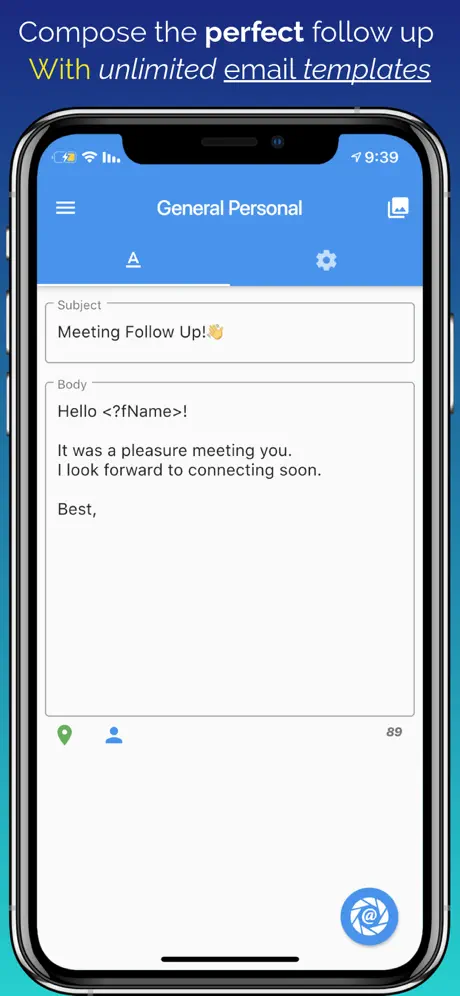
- CSV Export: With Folocard, you can create a CSV export of multiple business cards for use in reporting or integrating with other systems. This feature is particularly useful for professionals who need to manage a large number of contacts.
- Zapier Integration: For those who use Zapier, Folocard enables you to connect business card data to other systems automatically. You can easily integrate with CRMs, databases, and spreadsheet software, streamlining your workflow and ensuring that you never lose track of important contacts.
In conclusion, the iPhone’s Live Text feature, coupled with the advanced functionalities of Folocard, offers a powerful and comprehensive OCR solution for business cards. By following this step-by-step tutorial, you can streamline your networking process, easily manage your contacts, and maintain meaningful connections with your new contacts. Happy networking!